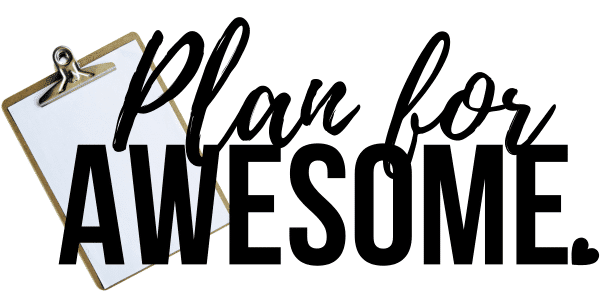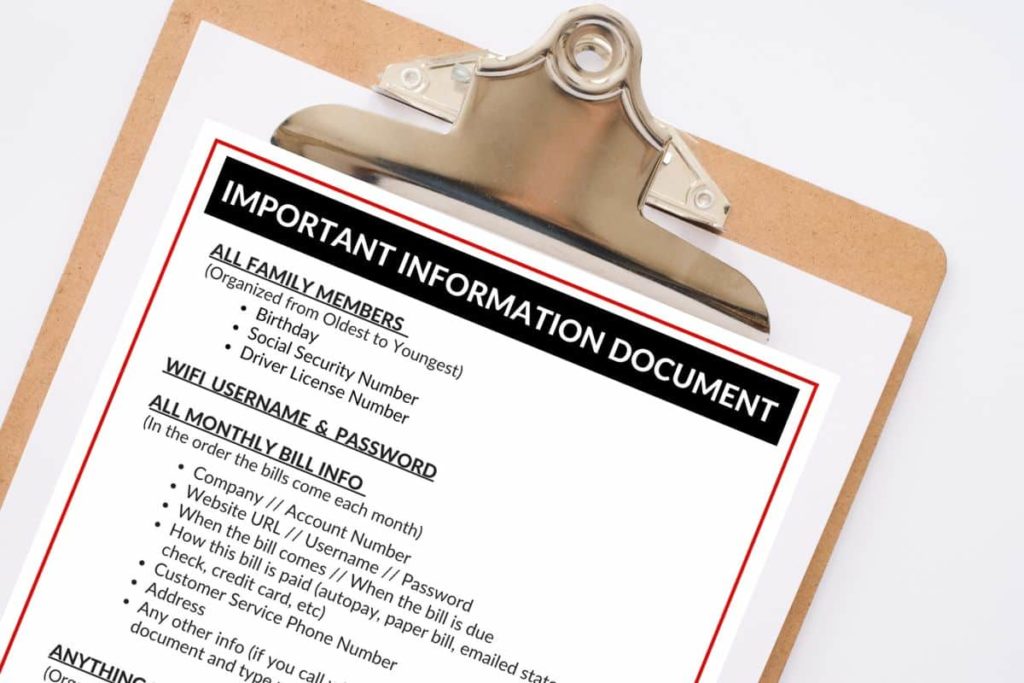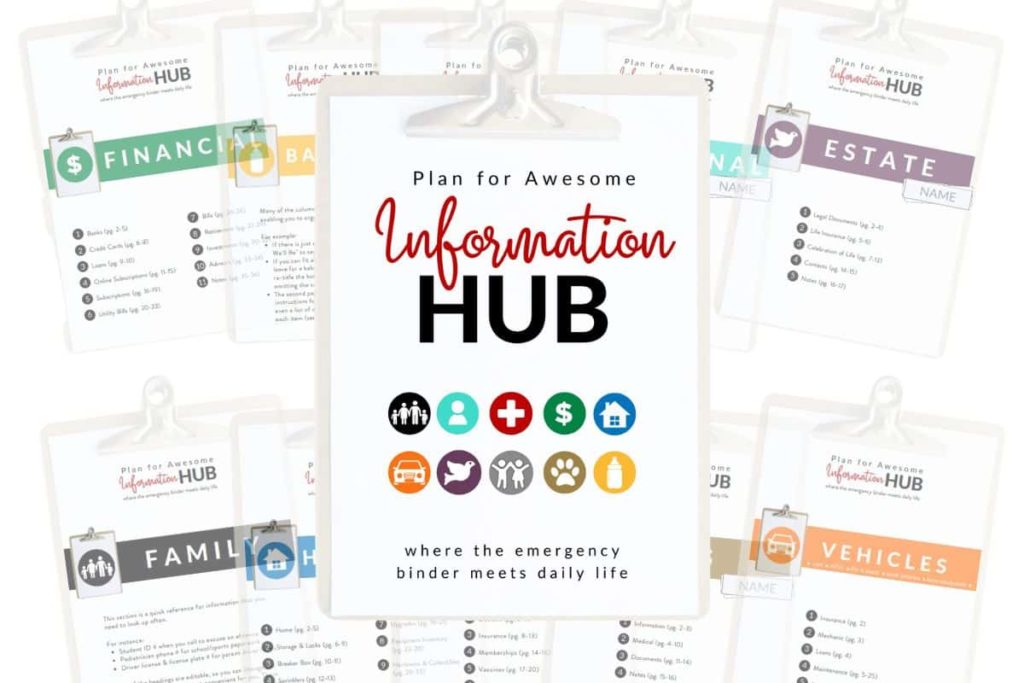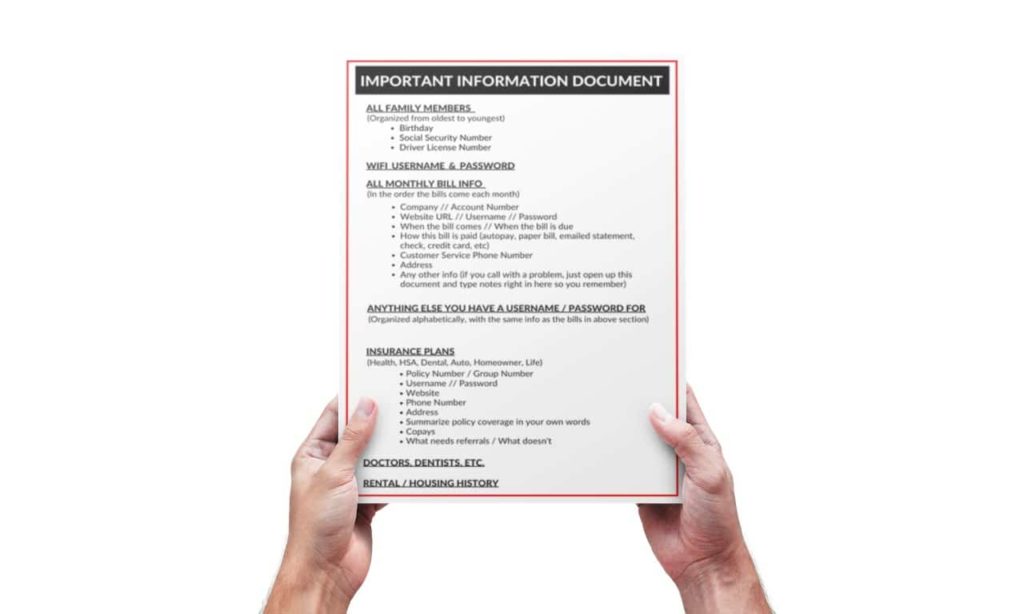Okay, a few tips from someone who had one of these on her computer for over 10 years.
(But if you want to know what I use now, scroll down to the end of this post!)
1 – Use a computer
This is 2018, people. No handwriting allowed. You know why? Because when you decide to switch from Comcast to AT&T, or switch from Verizon to T-Mobile, or when you call your husband’s health insurance company for the 82nd time in two weeks because you made the mistake of thinking it would be a good idea to get dual coverage for your kids when you remarried, only to find that their current policy kicks into secondary mode whenever any other insurance is added, which ultimately makes every single medical bill double the cost, but no one can seem to figure out how to remove the children from said policy, and you get a different person every single flippin’ phone call, and then you get transferred to 19 different people and you have to explain your story to every single flippin’ one of those people, and you write down each of the names of each of the people you talk to, just in case one of them happens to show a spark of understanding for your really not-so-complex situation, so you can add them to your Christmas card list, and send them flowers every year for the rest of their life, for not being a total and completely incompetent moron, well, you will run out of room, and then you’ll have to rewrite everything.
So take it from someone who knows. Type it.
2 – Password protect the document
This is actually a really simple thing to do. I am going to tell you how to do it in Microsoft Word. But I’m sure you could search it in the “HELP” section and get step-by-step instructions from whatever program you are using.
For Microsoft Word, go up and click on the 4 little colored box thingies in the upper left-hand corner of the document.
Go down and hover over “PREPARE.”
In the column that appears, you will see “ENCRYPT DOCUMENT.”
It’ll ask you to enter a password, and … DONE. Now only you can open that document. Pretty cool, huh?
3 – Decide what information you want to include and how you will organize it
I created a handy dandy little free printable for you to print out and keep by your side as you tackle this life-changing task (you can get it by subscribing to my email list at the bottom of this page).
Note: This is just a baseline for you. This is the information I put in mine, and how I organized it. If you want something so much more unbelievably thorough, scroll to the bottom of this post!